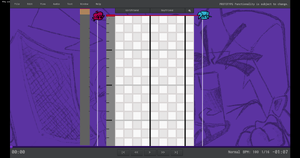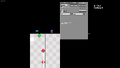Chart Editor
The chart editor[1] (also known as the charting editor[2] and formerly known as the debug menu[3]) is a menu in Friday Night Funkin' that can be used to modify note charts as well as properties and data associated with songs. It can be accessed from the debug menu or directly during a song; default keybinds are not set for these instances, so they can be changed to whatever the player wants them to be.
In the menu, players can change the opponent and/or player character, see the notes they are going to have to hit in a chart and change the song. Custom note charting can be done by left clicking on a space in the first 8 columns on the grid, which places a note down. Players can also place events in the 9th column. Where exactly these are placed on the grid depends on the current Note Snap Level, set to 1/16 by default; this means that every note and event is snapped to the nearest 16th note of a beat, which is also how the grid is separated. The player and opponent sides are noted by the icons on top of the grid; the opponent is on the left side and the player character is on the right.
Pressing Enter allows the player to playtest the chart with the changes made, after which they will be brought back to the chart editor menu, where they can then continue making changes or save the song and its charts.
Controls
- Show User Guide - F1
- Place Note/Event - Left Click on Grid
- Place Hold Note - Left Click and Drag on Grid
- Select Note/Event - Left Click on Note
- Select Multiple Notes/Events - Ctrl + Left Click
- Remove Note/Event - Right click on Note
- Select Box - Left Click and Drag
- Scroll Up/Down - Mouse Wheel
- Scroll Up/Down (Fast) - Shift + Mouse Wheel
- Scroll Up/Down (Precise) - Ctrl + Mouse Wheel
- Scroll Up - Up Arrow
- Scroll Up (Fast) - Shift + Up Arrow
- Scroll Up (Precise) - Ctrl + Up Arrow
- Scroll Down - Down Arrow
- Scroll Down (Fast) - Shift + Down Arrow
- Scroll Down (Precise) - Ctrl + Down Arrow
- Scroll, Leave Playhead Stationary - Middle Click + Arrows/Mouse Wheel
- Scroll (Playhead Only) - Alt + Arrows/Mouse Wheel
- Jump to Start - Home
- Jump Back - Page Up
- Jump Forward - Page Down
- Jump to End - End
- Play/Pause - Space
- Increase Note Snap - Right Arrow
- Decrease Note Snap - Left Arrow
- New Chart - Ctrl + N
- Open Chart - Ctrl + 0
- Save Chart - Ctrl + S
- Save Chart As... - Ctrl + Shift + S
- Quit to Menu - Ctrl + Q
- Undo - Ctrl + Z
- Redo - Ctrl + Y
- Copy Selection - Ctrl + C
- Cut Selection - Ctrl + X
- Paste - Ctrl + V
- Delete Selection - Delete
- Select All - Ctrl + A
- Select None - Ctrl + D
- Select Inverse - Ctrl + I
- Select Region - Tab
- Test Song - Enter
- Test Song (Minimal Mode) - Shift + Enter
- Switch to Easier Difficulty - Ctrl + Left Arrow
- Switch to Harder Difficulty - Ctrl + Right Arrow
Menu Bar
File
Here the player can create a new chart, open a chart or save the current chart.
Edit
Here the player can select options that help with editing the chart, such as selecting notes, changing the Note Snapping, and whether Live Input is turned on and how it's used.
View
Here the player can change how the chart editor is viewed. The options in here are downscroll or upscroll, and if it uses the Light or Dark theme. Players can also switch to the song's other difficulties from here.
Audio
Here the player can check for audio settings for the song being charted, such as adjusting the volume for the instrumental and both characters' vocals, the volume of hitsounds, turning on a metronome, the song's playback speed, and whether to play the chart editor's theme while the song isn't currently playing.
Test
Here the player can test the chart with the current changes saved; this can be done normally, with the character and stage assets and events loaded, or in a minimal mode, where only the chart is displayed.
Window
Here the player can open windows with properties for the song and its charts, along with some additional settings.
Difficulty
The song's difficulties and variations, such as the ERECT remix.
Metadata
The song's metadata.
Offsets
Offsets for the instrumental and both characters' vocals.
Notes
A note's type, e.g., if it plays a special animation, or if it has special attributes to it.
Event
An event's type and settings.
Freeplay Properties
How the song is previewed in the Freeplay menu.
Playtest Properties
Settings for playtesting the chart in the chart editor.
Help
Here the player can open miscellaneous windows and menus for documenting or helping one navigate through the chart editor.
Character List
The list of characters the player can select for any role is as follows; note that not every character has an icon or is functional in-game:
Trivia
- Before the WeekEnd 1 update, if Pico was selected as the player character, his unused miss sprites would be used upon missing a note, though they would be displayed very quickly because they weren’t properly implemented.
- Prior to its official inclusion in the game, the most well-known use of the chart editor was accessing the track Monster, which previously went unused until the Week 7 update.
- As with other menus, the chart editor was not present in the Ludum Dare prototype. Song charting in the prototype was based on small PNG files that each represented a section, with black pixels representing notes.
- Tankman's pixel icon does not display properly due to a typo in the code; the name for the icon is "
tankman", but in the code it is currently misspelled as "tankmen", causing the error. It's already been confirmed to be fixed in the next update.[4]
Gallery
The chart editor before the visual and mechanical overhaul brought in WeekEnd 1 update.